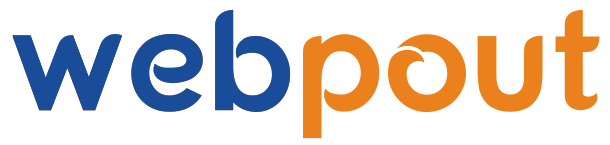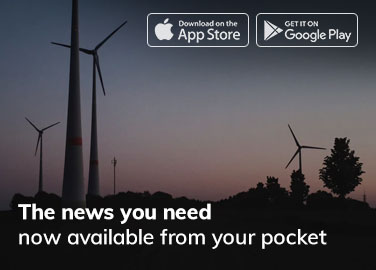Introduction
Installing Windows on your PC is a crucial task, whether you’re setting up a new computer or reinstalling the operating system to refresh your device. This comprehensive guide will walk you through the process of installing Windows 10, ensuring a smooth and successful experience.
Prerequisites
Before commencing, ensure that you have the following items.
- A Computer: Ensure your PC meets the minimum system requirements for Windows 10.
- Windows 10 Installation Media: You can create this using a USB flash drive (at least 8GB) or a DVD.
- A Valid Windows 10 Product Key: You’ll need this to activate Windows after installation.
- Backup Your Data: If you’re reinstalling Windows, back up all important files to avoid data loss.
Step 1: The Windows 10 Media Creation Tool is now available for download.
- Visit the Official Microsoft Website: Go to the Microsoft Windows 10 download page.
- Download the Media Creation Tool: Click on “Download tool now” to get the Media Creation Tool, which will help you create installation media.
Step 2: Create Installation Media
- Run the Media Creation Tool: Open the downloaded tool and accept the license terms.
- Choose Your Task: Select “Create installation media (USB flash drive, DVD, or ISO file) for another PC” and click “Next.”
- Select Language, Edition, and Architecture: Choose your preferred options and click “Next.”
- Choose the Media Type: Select “USB flash drive” or “ISO file” (for DVD). For this guide, we’ll use a USB flash drive.
- Create the Installation Media: Insert your USB flash drive, select it in the tool, and click “Next.” The tool will download Windows 10 and create the installation media.
Step 3: Boot from the Installation Media
- Insert the USB Flash Drive: Plug the USB flash drive into your PC.
- Restart Your Computer: To restart your computer, simply turn it off and then back on.
- Access the Boot Menu: As your computer starts, press the appropriate key to enter the boot menu (usually F2, F12, Esc, or Del). Look for a message on the screen that indicates the correct key.
- Select the USB Drive: In the boot menu, select the USB flash drive as the boot device. Your computer will boot from the USB drive and start the Windows 10 installation process.
Step 4: Begin the Windows Installation Process
- Select Your Language: On the first screen, choose your language, time and currency format, and keyboard or input method, then click “Next.”
- Install Now: Click the “Install now” button to begin the installation process.
- Enter Your Product Key: Enter your valid Windows 10 product key. If you don’t have one, you can choose to enter it later by selecting “I don’t have a product key.”
- Accept License Terms: Read and accept the license terms, then click “Next.”
Step 5: Choose the Installation Type
- Custom Installation: You’ll be given two options: “Upgrade” and “Custom.” Choose “Custom: Install Windows only (advanced)” for a clean installation.
Step 6: Partition the Hard Drive
- Select a Drive: You’ll see a list of drives and partitions. If you’re reinstalling Windows or installing it on a new hard drive, you may need to delete existing partitions to create unallocated space.
- Create New Partition: Select the unallocated space and click “New” to create a new partition for Windows. Follow the prompts to set the partition size and format it.
- Install Windows: Select the new partition and click “Next.” Windows will start copying files and installing the OS. This process may take some time, so be patient.
Step 7: Complete the Installation
- Automatic Restart: Your computer will restart several times during the installation process.
- Initial Setup: After the installation is complete, Windows will guide you through the initial setup process, including:
- Region and Keyboard Layout: Select your region and keyboard layout.
- Network Connection: Connect to a Wi-Fi network or skip this step to connect later.
- Microsoft Account: Sign in with a Microsoft account, create a new account, or use an offline account.
- Privacy Settings: Review and adjust privacy settings according to your preferences.
Step 8: Activate Windows
- Settings: Once the initial setup is complete, go to “Settings” > “Update & Security” > “Activation.”
- Enter Product Key: Click on “Change product key” and enter your Windows 10 product key if you haven’t already done so during installation.
Step 9: Install Updates and Drivers
- Windows Update: Open “Settings” > “Update & Security” > “Windows Update” and click “Check for updates.” Install any available updates to ensure your system is up-to-date.
- Device Drivers: Install necessary drivers for your hardware. Most drivers will be installed automatically through Windows Update, but you may need to download and install some drivers manually from the manufacturer’s website.
Step 10: Install Essential Software
- Web Browser: Install your preferred web browser if you don’t want to use Microsoft Edge.
- Antivirus Software: Although Windows 10 comes with Windows Defender, you may want to install additional antivirus software for enhanced protection.
- Other Software: Install other essential software such as Office applications, media players, and any other programs you need for your daily tasks.
Tips for a Smooth Installation
- Backup Data: Always back up important data before installing or reinstalling Windows.
- Check System Requirements:It is crucial to ensure that your PC meets the minimum system requirements for Windows 10.
- Keep Product Key Handy: Have your Windows 10 product key available during installation.
- Stable Internet Connection: A stable internet connection is essential for downloading updates and drivers.
- Power Supply: Ensure your PC is plugged into a reliable power source to prevent interruptions during installation.
Conclusion
Installing Windows 10 on your PC is a straightforward process when you follow these steps carefully. Whether you’re setting up a new machine or refreshing an old one, a clean installation of Windows can greatly enhance your computer’s performance and reliability. With your new operating system up and running, you can now customize it to your liking and install all the software you need to make the most of your PC.
By understanding each step of the installation process, you can troubleshoot any issues that arise and ensure a successful setup.