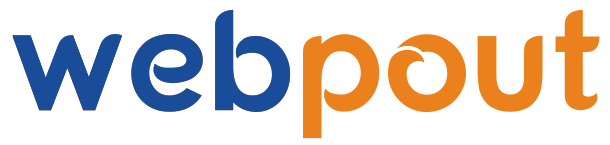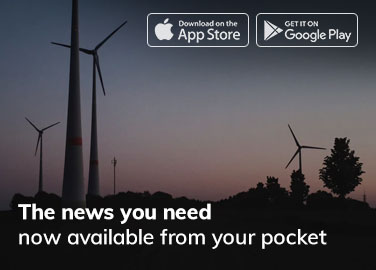Introduction
Windows 11 brings a fresh and modern user interface, with new features and customization options that allow users to tailor their desktops to their preferences and workflows. Whether you want to enhance productivity, create a more aesthetically pleasing workspace, or just add a personal touch, Windows 11 offers a range of tools to help you achieve your ideal setup. This guide will walk you through the essential steps to customize your Windows 11 desktop.
1. Start Menu Customization
The Start Menu in Windows 11 has been redesigned to be more centralized and streamlined. Here’s how you can make it your own:
Pinning Apps
- Add Apps: Right-click any app in the Start Menu or from the All Apps list, then select “Pin to Start.”
- Remove Apps: Right-click a pinned app and select “Unpin from Start.”
Organizing Apps
- Create Groups: Drag apps into groups to keep your Start Menu organized. You can name these groups for easier identification.
- Resize App Tiles: Right-click on a pinned app and choose “Resize” to change the tile size. Options include small, medium, wide, and large.
Adjusting Start Menu Layout
- Personalize Settings: Go to Settings > Personalization > Start. Here, you can choose to show recently added apps, most used apps, and suggested apps.
2. Taskbar Customization
The Taskbar is another key element of your desktop that can be customized to suit your needs:
Pinning Apps to the Taskbar
- Pin an App: Open the app you want to pin, right-click its icon in the Taskbar, and select “Pin to taskbar.”
- Unpin an App: Right-click a pinned app icon and select “Unpin from taskbar.”
Taskbar Settings
- Taskbar Alignment: By default, the Taskbar icons are centered. To change this, go to Settings > Personalization > Taskbar > Taskbar behaviors, and select “Left” under Taskbar alignment.
- Taskbar Items: You can choose which items appear on the Taskbar, such as search, task view, widgets, and chat. This can be managed under Settings > Personalization > Taskbar.
3. Widgets Customization
Widgets provide quick access to news, weather, calendar events, and more. Here’s how to customize them:
Accessing Widgets
- Open Widgets Panel: Click the Widgets icon on the Taskbar or press Win + W.
Adding and Removing Widgets
- Add Widgets: Click the profile icon or the “+” button in the Widgets panel, then select the widgets you want to add.
- Remove Widgets: Click the three-dot menu on a widget and select “Remove widget.”
Customizing Widget Content
- Personalize Widgets: Click the three-dot menu on any widget and select “Customize widget” to adjust its settings and content preferences.
4. Desktop Background and Themes
Personalizing the visual aspects of your desktop can make your workspace more pleasant and inspiring:
Changing Desktop Background
- Choose a Background: Go to Settings > Personalization > Background. You can select a picture, solid color, or slideshow as your background.
- Custom Images: Click “Browse” to use your own images as the desktop background.
Applying Themes
- Select a Theme: Navigate to Settings > Personalization > Themes. Windows 11 comes with several pre-installed themes. Click on a theme to apply it.
- Create Custom Themes: Click “Theme settings” and then “Save theme” to create a custom theme based on your current settings.
5. Desktop Icons and Layout
Organizing your desktop icons can help keep your workspace tidy and efficient:
Show/Hide Desktop Icons
- Desktop Icon Settings: Right-click on the desktop, select “View,” and then choose whether to show desktop icons.
- System Icons: Go to Settings > Personalization > Themes > Desktop icon settings to choose which system icons (e.g., This PC, Recycle Bin) appear on the desktop.
Arranging Icons
- Auto Arrange Icons: Right-click on the desktop, select “View,” and then choose “Auto arrange icons.”
- Align Icons to Grid: Right-click on the desktop, select “View,” and ensure “Align icons to grid” is checked for neat organization.
6. Snap Layouts and Virtual Desktops
Windows 11 enhances multitasking with Snap Layouts and Virtual Desktops:
Using Snap Layouts
- Snap Windows: Hover over the maximize button of any window to see snap layout options. You can also press Win + Z to access these layouts.
- Arrange Windows: Choose a layout to organize your open windows into different configurations for better multitasking.
Managing Virtual Desktops
- Create Virtual Desktops: Press Win + Tab to open Task View, then click “New desktop” to create a virtual desktop.
- Switch Desktops: Use Win + Ctrl + Left/Right arrow to switch between virtual desktops.
7. Customizing File Explorer
File Explorer in Windows 11 has a refreshed look and new features to explore:
Quick Access Toolbar
- Add Commands: Right-click any command in File Explorer (e.g., copy, paste) and select “Add to Quick Access Toolbar.”
View Options
- Change Views: Click the View menu in File Explorer to switch between different layouts like details, tiles, or icons.
- Navigation Pane: Customize the navigation pane by right-clicking it and selecting “Show libraries” or other options.
8. Additional Tips for Personalization
Dark Mode
- Enable Dark Mode: Go to Settings > Personalization > Colors, and choose “Dark” under Choose your color.
Accent Colors
- Change Accent Colors: In the same Colors menu, you can select an accent color for your windows and taskbar. Choose from predefined colors or select “Custom color.”
Sound Scheme
- Customize Sounds: Go to Settings > Personalization > Themes > Sounds, and choose a sound scheme or customize individual system sounds.
Conclusion
Customizing your Windows 11 desktop allows you to create a more personalized, efficient, and enjoyable computing environment. By leveraging the various settings and tools available, you can tailor your desktop to match your unique style and workflow needs. Whether you’re optimizing for productivity, aesthetics, or both, Windows 11 provides the flexibility to make your desktop truly your own.