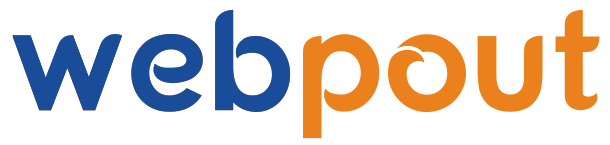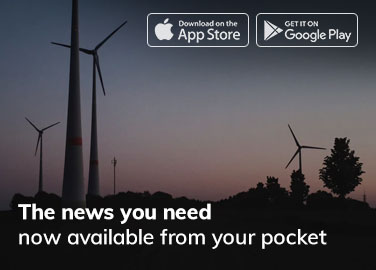Introduction
Ubuntu is one of the most popular Linux distributions, known for its ease of use, reliability, and community support. Whether you are a seasoned developer or a newcomer to the world of Linux, installing Ubuntu can open up a world of possibilities. This comprehensive guide will take you through the process of installing Ubuntu step-by-step, ensuring that you have a smooth and successful experience.
Prerequisites
Before you begin, ensure you have the following:
- A Computer: You will need a computer with at least 2 GB of RAM and 25 GB of free storage space.
- Ubuntu ISO File: Download the latest Ubuntu ISO file from the official Ubuntu website (https://ubuntu.com/download).
- Bootable USB Drive: A USB drive with at least 4 GB of storage capacity.
- Internet Connection: for downloading updates and additional software during installation.
Step 1: Download the Ubuntu ISO file.
To start, visit the official Ubuntu download page and select the version of Ubuntu you want to install. The most common choice for new users is the LTS (Long-Term Support) version, which offers five years of support and stability. Click the “Download” button to get the ISO file.
Step 2: Create a Bootable USB Drive
After downloading the ISO file, it is necessary to create a bootable USB drive. This can be done using various tools, but one of the most popular and user-friendly tools is Rufus for Windows or Etcher for macOS and Linux.
Using Rufus (Windows)
- Download Rufus: Visit the Rufus website (https://rufus.ie) and download the latest version.
- Open Rufus: Insert your USB drive and open the Rufus application.
- Select ISO File: In Rufus, click on the “Select” button and choose the downloaded Ubuntu ISO file.
- Start the process: Ensure the correct USB drive is selected under “Device,” then click “Start.” Rufus will warn you that all data on the USB drive will be erased. Confirm to proceed.
Using Etcher (macOS and Linux)
- Download Etcher: Visit the Etcher website (https://www.balena.io/etcher/) and download the application.
- Open Etcher: Insert your USB drive and open the Etcher application.
- Select ISO File: Click on “Flash from file” and select the Ubuntu ISO file.
- Select Target: Choose the USB drive as the target device.
- Flash: Click “Flash” to begin the process. Confirm any warnings about erasing data on the USB drive.
Step 3: Boot from the USB Drive
With the bootable USB drive ready, you need to boot your computer from it. This process can vary slightly depending on your computer’s manufacturer, but generally, you will need to access the BIOS or UEFI settings.
- Restart Your Computer: Insert the bootable USB drive and restart your computer.
- Access BIOS/UEFI: As your computer starts, press the appropriate key to enter the BIOS/UEFI settings. This key is usually F2, F10, F12, Esc, or Del. Look for a message on the screen that indicates the correct key.
- Change Boot Order: Once in the BIOS/UEFI settings, navigate to the boot menu and set the USB drive as the primary boot device.
- Save and Exit: Save your changes and exit the BIOS/UEFI settings, and your computer should now boot from the USB drive.
Step 4: Start the Ubuntu Installation
When your computer boots from the USB drive, you will be presented with the Ubuntu welcome screen. Here’s how to proceed:
- Select Language: Choose your preferred language and click “Install Ubuntu.”
- Keyboard Layout: Select your keyboard layout. You can use the “Detect Keyboard Layout” option if you are unsure.
- Updates and Other Software: Choose whether to install updates and third-party software for graphics and Wi-Fi hardware, Flash, MP3, and other media. It is recommended to check both options for a smoother experience.
- Installation Type: You will be presented with several installation options:
- Erase Disk and Install Ubuntu: This will delete all data on the selected disk and install Ubuntu. Choose this option if you want a fresh installation.
- Install Ubuntu Alongside Other OS: This will create a dual-boot setup, allowing you to choose between Ubuntu and your existing operating system at startup.
- Something Else: This option allows you to manually partition your disk and is recommended for advanced users.
Select the option that best suits your needs and click “Install Now.” If you choose to erase the disk or install alongside another OS, you will be prompted to confirm your choice.
Step 5: Configure Your Installation
Next, you will need to configure your Ubuntu installation:
- Time Zone: Select your time zone from the map or list.
- User Information: Enter your name, a computer name, a username, and a password. Make sure to choose a strong password, as this will be used to log in and perform administrative tasks.
- Install: Click “Continue” to start the installation process. Ubuntu will now copy files to your disk and configure your system. This may take some time, so be patient.
Step 6: Complete the Installation
Once the installation is complete, you will see a message prompting you to remove the installation media. Press Enter. Remove the USB drive and press Enter to restart your computer.
Step 7: First Boot and System Update
Your computer will now boot into Ubuntu. Here are the first steps to take after installation:
- Log in: Use the username and password you created during the installation process to log in.
- System Update: Open the “Software Updater” application to check for and install any available updates. Keeping your system up-to-date is crucial for security and performance.
- Install Additional Drivers: If necessary, install additional drivers for your hardware. Open the “Software & Updates” application, go to the “Additional Drivers” tab, and install any recommended drivers.
Customizing Your Ubuntu Installation
After the initial setup, you can customize your Ubuntu installation to suit your preferences and needs. Here are a few suggestions:
- Install Favorite Applications: Use the Ubuntu Software Center to install your favorite applications, such as web browsers, media players, and productivity tools.
- Customize Appearance: Go to “Settings” > “Appearance” to change the desktop background, theme, and icons.
- Set Up Workspaces: Ubuntu supports multiple workspaces to help you organize your tasks. Configure workspaces in “Settings” > “Multitasking.”
- Enable Night Light: Reduce eye strain by enabling the Night Light feature, which adjusts the screen color temperature in the evening. Find this option in “Settings” > “Displays.”
Conclusion
Congratulations! You have successfully installed Ubuntu on your computer. This powerful and flexible operating system opens up numerous possibilities, from everyday computing to advanced development tasks. By following this guide, you have taken the first step towards mastering Ubuntu. Explore the vast array of software available, customize your environment, and join the vibrant Ubuntu community to make the most of your new system.