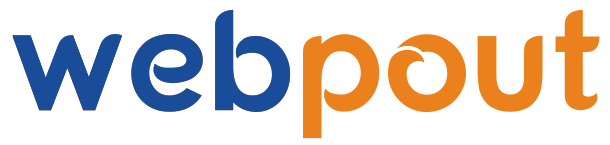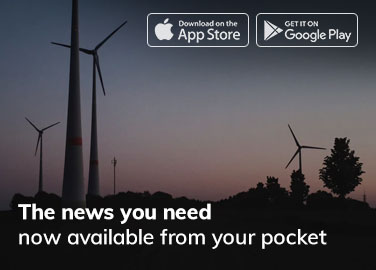Introduction
In today’s digital age, music streaming services like Spotify and Apple Music offer vast libraries of songs, albums, and podcasts. While the sheer volume of content can be overwhelming, the ability to create and customize playlists is a powerful tool to tailor your music experience. This guide will walk you through the best practices and features for personalizing your playlists on Spotify and Apple Music, ensuring that your listening sessions are perfectly attuned to your tastes.
Why Customize Your Playlists?
Customizing playlists on Spotify and Apple Music allows you to:
- Enhance Your Listening Experience: Create mood-specific playlists for different activities, such as working out, relaxing, or studying.
- Discover New Music: By curating your playlists, you can explore new genres and artists based on your preferences.
- Organize Your Music: Keep your favorite tracks and albums neatly arranged for easy access.
- Share Your Music Taste: Share your curated playlists with friends and followers to showcase your unique musical preferences.
Customizing Playlists on Spotify
Spotify offers numerous features to help you create the perfect playlist:
1. Creating a Playlist
- Desktop: Click on “New Playlist” in the sidebar. Name your playlist, add a description, and upload a custom cover image.
- Mobile: Tap “Your Library,” then “Playlists,” and select “Create Playlist.” Follow the prompts to name and describe your playlist.
2. Adding Songs
- Search and Add: Use the search bar to find songs, albums, or artists. Click or tap the three dots next to a song and select “Add to Playlist.”
- Drag and Drop: On the desktop, you can drag songs directly into the playlist.
3. Editing Playlists
- Reordering Tracks: On the desktop, drag and drop songs within the playlist to reorder them. On mobile, tap “Edit Playlist,” then drag the three-line icon next to each song.
- Removing Tracks: Click the three dots next to a song and select “Remove from this Playlist.”
4. Customizing Playlist Details
- Cover Image: Upload a custom cover image that represents the theme or mood of your playlist.
- Description: Add a description to give context or share the vibe of the playlist.
5. Using Spotify’s Recommendations
- Recommended Songs: At the bottom of your playlist, Spotify suggests songs based on the current tracks. Click “Add” to include these recommendations.
6. Collaborative Playlists
- Creating: Make your playlist collaborative by clicking the three dots and selecting “Collaborative Playlist.” Share the link with friends so they can add songs too.
7. Sharing Your Playlists
- Social Sharing: Click the three dots and select “Share” to post your playlist on social media or copy the link to share it directly.
Customizing Playlists on Apple Music
Apple Music also provides robust customization options:
1. Creating a Playlist
- Desktop (iTunes): Click “File,” then “New,” and select “Playlist.” Name your playlist and start adding music.
- Mobile: Tap “Library,” then “Playlists,” and select “New Playlist.” Follow the prompts to name and describe your playlist.
2. Adding Songs
- Search and Add: Use the search bar to find songs, albums, or artists. Tap and hold a song, then select “Add to Playlist.”
- Drag and Drop: On the desktop, drag songs directly into the playlist.
3. Editing Playlists
- Reordering Tracks: On the desktop, drag and drop songs within the playlist. On mobile, tap “Edit,” then reorder songs using the three-line icon.
- Removing Tracks: Tap and hold a song, then select “Remove from Playlist.”
4. Customizing Playlist Details
- Cover Image: Edit your playlist and tap the cover image to select a new photo from your library or take a new one.
- Description: Add a description to give your playlist context or a theme.
5. Using Apple Music’s Recommendations
- Recommended Songs: Scroll to the bottom of your playlist to see Apple Music’s recommendations based on your current tracks. Tap “Add” to include these recommendations.
6. Creating Smart Playlists
- iTunes Feature: Create rules-based playlists that automatically update with new songs that match your criteria, such as genre, artist, or date added.
7. Sharing Your Playlists
- Social Sharing: Tap the three dots, select “Share Playlist,” and choose how you want to share it—via Messages, Mail, social media, or copy the link.
Tips for Curating the Perfect Playlist
1. Define the Purpose
- Mood and Activity: Decide if your playlist is for a specific mood (e.g., chill, happy) or activity (e.g., workout, study).
2. Mix It Up
- Variety: Include a mix of genres, tempos, and artists to keep the playlist interesting.
- Flow: Arrange songs to create a smooth flow, whether it’s a gradual build-up of energy or a thematic journey.
3. Stay Updated
- Regular Updates: Keep your playlist fresh by regularly adding new songs and removing those you’ve grown tired of.
4. Use Playlist Titles and Descriptions
- Engage Listeners: Creative titles and engaging descriptions can attract more listeners and provide context.
5. Consider Listener Feedback
- Collaborative Playlists: Invite friends to add their favorite tracks or give feedback on your selections.
Conclusion
Customizing your music streaming experience on Spotify and Apple Music is a fantastic way to enhance your enjoyment and discovery of music. By creating personalized playlists, you can ensure that your soundtrack perfectly matches your life’s moments, moods, and activities. Whether you’re a casual listener or a music aficionado, taking the time to tailor your playlists can make your music streaming experience more enjoyable and uniquely yours.