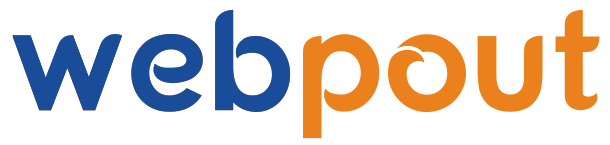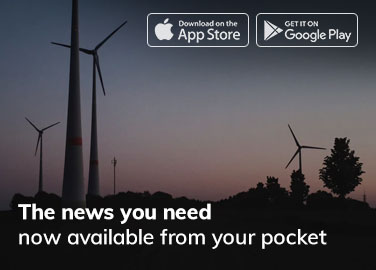Introduction
Adobe Photoshop is a highly effective tool for graphic designers, photographers, and digital artists. Its robust features and versatility make it the industry standard for image editing. Whether you want to touch up photos, create stunning digital art, or design professional graphics, Photoshop provides the tools you need to bring your vision to life. This guide will walk you through the basics of using Photoshop, offering step-by-step instructions to help you get started.
Getting Started with Photoshop
Installing Photoshop
Before you can start using Photoshop, you’ll need to install it on your computer. Adobe offers a free trial, but for full access, you’ll need a subscription to Adobe Creative Cloud.
- Download and Install: Visit the Adobe website, create an Adobe ID, and download the Creative Cloud application. From there, you can install Photoshop.
- Launch Photoshop. Once installed, open Photoshop from the Creative Cloud app or directly from your computer.
Interface Overview
When you first open Photoshop, you’ll be greeted by a workspace filled with various tools and panels. Understanding the interface is crucial for an efficient workflow.
- Menu Bar: Located at the top, it includes options for file, edit, image, layer, type, select, filter, view, window, and help.
- Toolbar: Found on the left side, it contains tools for selecting, painting, drawing, and navigating your image.
- Options Bar: Below the menu bar, it changes according to the selected tool, offering additional settings.
- Panels: On the right, panels like Layers, Adjustments, and History help manage your projects and apply effects.
- Document Window: The central area where your image appears.
Setting Up Your Workspace
Photoshop’s workspace is customizable. You can arrange panels and toolbars to suit your workflow. To save a custom workspace:
- Arrange Panels: Drag and drop panels to the desired locations.
- Save Workspace: Go to Window > Workspace > New Workspace, name it, and save.
Basic tools and functions
Opening and Creating Files
- Open a file: Go to File > Open, then navigate to your desired image.
- Create a new file: Go to File > New, set your dimensions, resolution, and color mode, then click OK.
Layers
Layers are a fundamental feature in Photoshop, enabling users to work on various parts of an image independently.
- Create a New Layer: Click the New Layer icon at the bottom of the Layers panel or go to Layer > New > Layer.
- Layer Opacity: Adjust the opacity slider in the Layers panel to make layers transparent.
- Blend Modes: Change how layers interact with each other using the drop-down menu at the top of the Layers panel.
Selection Tools
Selection tools help isolate parts of an image for editing.
- Marquee Tool: Selects rectangular or elliptical areas.
- Lasso Tool: Draw freehand selections.
- Magic Wand Tool: Selects areas based on color.
- Quick Selection Tool: Paints a selection using an adjustable round brush.
Transformations
Transformations allow you to resize, rotate, and warp images.
- Free Transform: Go to Edit > Free Transform (Ctrl+T or Cmd+T).
- Scale: Drag handles to resize. Hold Shift to maintain proportions.
- Rotate: Move the cursor outside a corner handle until it changes to a curved arrow, then drag to rotate.
- Warp: Right-click inside the bounding box and choose Warp.
Editing Techniques
Cropping
To remove unwanted edges from an image:
- Crop Tool: To access the toolbar, click on the C button.
- Adjust Handles: Drag the handles to define the new edges.
- Apply Crop: Press Enter or click the checkmark in the Options Bar.
Color Correction
- Adjustments Panel: Use adjustments like brightness/contrast, levels, and curves to correct exposure and contrast.
- Hue/Saturation: Adjust the overall color balance or specific hues by going to Image > Adjustments > Hue/Saturation (Ctrl+U or Cmd+U).
Retouching
- Healing Brush Tool: Fix imperfections by sampling surrounding areas. Click and drag over the area to be fixed.
- Clone Stamp Tool: Sample an area by Alt-clicking (Option-click on Mac) and paint over the area to be replaced.
- Spot Healing Brush Tool: Automatically blends the repaired area with the surrounding pixels. Click or drag over the spot.
Text
- Text Tool: The text prompts the user to choose the Text Tool (T) from the toolbar.
- Add Text: Click on the document and start typing.
- Format Text: Use the Options Bar to change font, size, color, and other properties.
Advanced Techniques
Layer Masks
Layer masks allow for non-destructive editing by hiding or revealing parts of a layer.
- Add a Mask: Click the Add Layer Mask icon at the bottom of the Layers panel.
- Paint on the Mask: Use black to hide and white to reveal parts of the layer.
Adjustment Layers
Adjustment layers apply color and tonal adjustments non-destructively.
- Add Adjustment Layer: Click the Adjustment Layer icon at the bottom of the Layers panel and choose an adjustment (e.g., Levels, Curves).
- Modify Adjustment: Adjust settings in the Properties panel.
Filters
Filters apply effects to your images.
- Filter Gallery: Go to Filter > Filter Gallery and explore artistic, brush stroke, distort, and other filter categories.
- Apply Filter: Select a filter and adjust its settings.
Smart Objects
Smart objects preserve an image’s source content, allowing for non-destructive editing.
- Convert to Smart Object: Right-click the layer and choose Convert to Smart Object.
- Edit Smart Object: Double-click the Smart Object thumbnail to edit its contents.
Tips and tricks
Keyboard Shortcuts
Learning keyboard shortcuts can significantly enhance your workflow.
- V: Move Tool
- M: Marquee Tool
- L: Lasso Tool
- B: Brush Tool
- E: Eraser Tool
- Ctrl+Z or Cmd+Z: Undo
- Ctrl+Shift+Z or Cmd+Shift+Z: Redo
Non-Destructive Editing
Always aim for non-destructive editing to preserve the original image quality.
- Use adjustment layers instead of direct adjustments.
- Mask layers instead of erasing.
- Convert layers to smart objects before applying filters.
Custom Brushes and Presets
Photoshop allows you to create custom brushes and save presets for consistent results.
- Create a custom brush: To use a shape or texture, go to Edit > Define Brush Preset.
- Save Presets: Save tool settings, layer styles, and more for quick access.
Conclusion
Photoshop is a complex yet potent tool. This guide provides a starting point for beginners to familiarize themselves with its core functions and tools. As you explore Photoshop, you’ll discover countless ways to enhance your images and create stunning digital art. Practice regularly, experiment with different techniques, and take advantage of the wealth of tutorials available online to continue improving your skills. Happy editing!