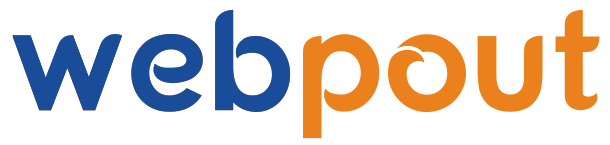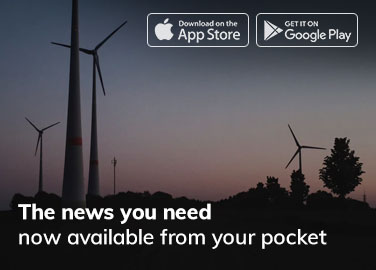Introduction
PowerPoint is one of the most powerful tools for creating engaging and visually appealing presentations. Whether you’re a student preparing for a class project, a professional delivering a business pitch, or someone looking to share information in a structured format, mastering PowerPoint can significantly enhance your ability to communicate effectively. In this comprehensive guide, we will explore the basics of PowerPoint, tips for creating impressive slides, and advanced features that can take your presentations to the next level.
Getting Started with PowerPoint
1. Launching PowerPoint
To start using PowerPoint, you need to open the application. If you have Microsoft Office installed on your computer, you can find PowerPoint in your list of programs. Open it, and you will be greeted with a welcome screen offering various options, including starting a new presentation or opening an existing one.
2. Creating a New Presentation
To create a new presentation, click on “Blank Presentation” or choose from a variety of templates provided by Microsoft. Templates can be particularly useful if you want a pre-designed layout and theme to work with.
Understanding the Interface
The PowerPoint interface is user-friendly and intuitive. Here are the main components you need to familiarize yourself with:
1. Ribbon
The Ribbon is the toolbar at the top of the PowerPoint window, containing tabs such as Home, Insert, Design, Transitions, Animations, Slide Show, Review, and View. Each tab houses various tools and options related to that category.
2. Slides Pane
On the left side of the window, you will see the Slides Pane, which displays thumbnails of all the slides in your presentation. This pane allows you to easily navigate between slides and manage your slide order.
3. Slide Workspace
The main area in the center is the Slide Workspace, where you design and edit your slides. This is where you will spend most of your time customizing your presentation.
4. Notes Pane
At the bottom of the window, there is a Notes Pane where you can add speaker notes to your slides. These notes are visible to you during the presentation but not to the audience.
Creating Your First Slide
1. Adding a Title Slide
PowerPoint typically starts with a title slide. Click in the text boxes to add a title and a subtitle for your presentation. This slide serves as the introduction and should provide a clear indication of your presentation’s topic.
2. Inserting New Slides
To add a new slide, go to the Home tab and click “New Slide.” You can choose from various slide layouts such as Title and Content, Section Header, Two Content, Comparison, Title Only, and Blank. Select the layout that best suits the information you want to present.
Designing Your Slides
1. Choosing a Theme
Themes are pre-designed sets of colors, fonts, and effects that give your presentation a cohesive look. To apply a theme, go to the Design tab and select from the available options. You can further customize the theme by changing the background, fonts, and colors.
2. Adding and Formatting Text
Click on the text boxes in your slides to add text. You can format the text using the options in the Home tab, such as font type, size, color, and alignment.Utilize bullet points and numbered lists to effectively organize your content and enhance its readability.
3. Inserting Images and Media
To make your slides more engaging, you can insert images, videos, and audio. Go to the Insert tab and select the type of media you want to add. You can insert pictures from your computer, online sources, or use stock images provided by Microsoft.
4. Creating Shapes and SmartArt
Shapes and SmartArt are great tools for visualizing information. Under the Insert tab, you will find options to add shapes like rectangles, circles, arrows, and more. SmartArt allows you to create diagrams and flowcharts that can make complex information more digestible.
Enhancing Your Presentation with Animations and Transitions
1. Applying Slide Transitions
Transitions refer to the changes that occur when you transition from one slide to the next. To apply a transition, go to the Transitions tab, select a transition style, and customize its duration and effects. Adding transitions can make your presentation flow more smoothly.
2. Adding Animations
Animations bring elements on your slides to life. To animate text or objects, go to the Animations tab, select an animation effect, and customize the timing and order. Animations can help draw attention to key points and make your slides more dynamic.
Preparing and Delivering Your Presentation
1. Using Presenter View
Presenter View is a useful feature that allows you to see your speaker notes and a preview of the upcoming slides while presenting.To access the Presenter View, navigate to the Slide Show tab and check the “Use Presenter View” box. Make sure your computer is connected to a second monitor or projector.
2. Rehearsing Your Presentation
Rehearsing is crucial for a smooth delivery. PowerPoint offers a Rehearse Timings feature under the Slide Show tab, which allows you to practice your presentation and record the time spent on each slide. This can help you stay within your allotted time and identify areas that need improvement.
3. Presenting Your Slides
When you’re ready to present, click “From Beginning” under the Slide Show tab to start your presentation. Use the arrow keys or click the mouse to navigate through your slides. Remember to engage with your audience, maintain eye contact, and use your slides as a visual aid rather than reading from them directly.
Advanced Features
1. Slide Master
The Slide Master feature allows you to make universal changes to your presentation’s design and layout. Access it by going to the View tab and clicking “Slide Master.” Here, you can customize the master slide and layout slides, ensuring consistency throughout your presentation.
2. Hyperlinks and Action Buttons
You can add hyperlinks to your slides to link to other slides, documents, or websites. To add a hyperlink, select the text or object, right-click, and choose “Hyperlink.” Action Buttons, found under the Insert tab, are pre-designed buttons that can navigate to specific slides or perform actions like playing a video.
3. Collaborating with Others
PowerPoint allows you to collaborate with others in real-time. Save your presentation to OneDrive or SharePoint, then click “Share” in the top-right corner. You can invite others to view or edit your presentation, making it easy to work as a team.
Tips for an Effective PowerPoint Presentation
- Keep It Simple: It is advisable to limit the amount of text or images on your slides. Use concise bullet points and clear visuals.
- Consistent Design: Stick to a consistent design theme, including fonts, colors, and layouts. This helps create a professional and cohesive look.
- Use High-Quality Images: Ensure your images are high resolution and relevant to your content. Avoid using clip art or low-quality images.
- Limit Animations and Transitions: While animations and transitions can enhance your presentation, overusing them can be distracting. Use them sparingly and purposefully.
- Engage Your Audience: Ask questions, encourage participation, and make eye contact. Your slides are there to support you, not replace you as the speaker.
Conclusion
Mastering PowerPoint is a valuable skill that can elevate your presentations and enhance your ability to communicate effectively. By understanding the basics, utilizing advanced features, and following best practices, you can create presentations that are not only informative but also visually appealing and engaging. Whether you’re presenting in a classroom, boardroom, or conference hall, PowerPoint can help you deliver your message with impact and confidence. Happy presenting!
4o