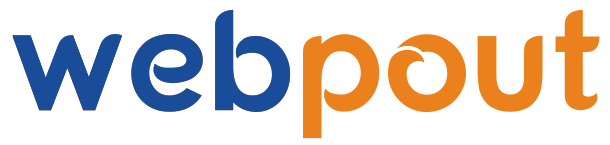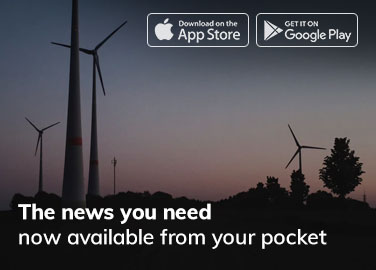Introduction
Welcome to the world of video editing! Whether you’re looking to create stunning home videos, engaging YouTube content, or professional presentations, Wondershare Filmora is a fantastic tool to help you achieve your goals. This beginner’s guide will walk you through the essentials of using Filmora, ensuring you have the knowledge and confidence to start editing like a pro.
Introduction to Wondershare Filmora
Wondershare Filmora is a comprehensive video editing software designed to cater to both beginners and experienced editors. Known for its intuitive interface and wide range of features, Filmora makes video editing accessible and enjoyable, even for those with little to no prior experience. Its robust toolset includes everything from basic trimming and cutting to advanced effects and color grading, allowing users to produce polished, professional-grade videos with ease.
Getting Started with Filmora
Installation and Setup
-
Download and install Wondershare Filmora:
- Visit the Wondershare Filmora website and download the latest version of the software.
- Follow the on-screen instructions to install Filmora on your computer.
- Launch Filmora:
- Once installed, open Filmora by double-clicking the icon on your desktop or searching for it in your applications.
- Create a new project:
- When you launch Filmora, you’ll see the welcome screen. Click on “New Project” to start a new editing session.
Understanding the Interface
Filmora’s interface is divided into several key sections:
- Media Library:
- This is where all your imported media files (videos, images, and audio) are stored. You can organize your files into folders for easy access.
- Timeline:
- The timeline is where you collect or edit your videos. It consists of multiple tracks where you can place your media files, add effects, and make adjustments.
- Preview Window:
- The preview window allows you to see your video in real-time as you edit. This is crucial for making precise adjustments and ensuring your video looks just right.
- Toolbar:
- The toolbar contains various tools and options for editing your video, such as cutting, splitting, and adding transitions.
Importing Media
Before you start editing, you need to import your media files into Filmora.
- Import media files:
- Click on the “Import” button in the media library, or drag and drop your files directly into the library.
- Filmora supports a wide range of file formats, including MP4, MOV, AVI, and more.
- Organize your media:
- Create folders within the media library to organize your files. For example, you can have separate folders for video clips, images, and audio tracks.
Basic Editing
Now that you’ve imported your media, it’s time to start editing.
Adding media to the timeline
- Drag and Drop:
- Drag your video clips, images, and audio files from the media library to the timeline.
- Arrange your clips:
- Arrange your clips in the desired order by dragging them along the timeline. You can also trim the clips by dragging the edges to adjust their duration.
Cutting and splitting
- Cutting:
- Position the playhead (the vertical line that indicates your current position in the timeline) where you want to make a cut.
- Click on the scissors icon in the toolbar or press the “Ctrl + B” (Windows) or “Cmd + B” (Mac) shortcut to cut the clip.
- Splitting:
- To split a clip into two parts, position the playhead at the desired point and click the split icon or use the keyboard shortcut.
Adding Transitions
Transitions help to create smooth transitions between clips.
- Open the Transitions Library:
- Click on the “Transitions” tab above the media library.
- Choose a transition:
- Browse through the available transitions and drag your chosen one to the spot between two clips on the timeline.
- Adjust Transition Duration:
- Double-click the transition on the timeline to adjust its duration and other settings.
Adding text and titles
- Open the Titles Library:
- Click on the “Titles” tab above the media library.
- Choose a title:
- Select a title style and drag it to the timeline above the video track.
- Edit Text:
- Double-click the title on the timeline to open the text editor. Here, you can customize the text, font, size, color, and animation.
Applying Effects
- Open the Effects Library:
- Click on the “Effects” tab above the media library.
- Choose an effect:
- Browse through the available effects and drag your chosen one onto the clip on the timeline.
- Adjust Effect Settings:
- Double-click the clip with the effect to open the effect settings and make adjustments.
Adding music and audio
- Import Audio Files:
- Import your audio files into the media library.
- Add audio to the timeline:
- Drag and drop your audio files to the audio track on the timeline.
- Adjust audio levels:
- Double-click the audio clip on the timeline to adjust the volume, fade in/out, and other audio settings.
Advanced Editing
Once you’re comfortable with basic editing, you can explore some of Filmora’s more advanced editing features.
Keyframing
Keyframing allows you to create custom animations and effects.
- Enable Keyframing:
- Double-click a clip on the timeline and select the “Animation” tab.
- Add Keyframes:
- Set keyframes at different points on the timeline to define the start and end points of your animation.
- Adjust Keyframe Settings:
- Customize the position, scale, opacity, and rotation of the clip at each keyframe to create smooth animations.
Color Correction
Enhance the visual quality of your videos with color correction tools.
- Open Color Correction:
- Double-click a clip on the timeline and select the “Color” tab.
- Adjust Settings:
- Use the available sliders and presets to adjust brightness, contrast, saturation, and more.
- Apply LUTs:
- Import and apply LUTs (look-up tables) for professional-grade color grading.
Green Screen (Chroma Key)
Filmora allows you to replace the background of a clip using green screen technology.
- Import your clips:
- Import your green screen footage and background clip into the media library.
- Add clips to the timeline:
- Place the green screen clip on the video track and the background clip on a track below it.
- Apply Chroma Key:
- Double-click the green screen clip and select the “Chroma Key” option. You can use the eyedropper tools to select the green color and adjust the settings to blend the background smoothly.
Exporting Your Video
Once you’ve finished editing, it’s time to export your video.
- Click on Export.
- Click on the “Export” button at the top of the interface.
- Choose Export Settings:
- Select the desired format, resolution, and quality for your video. Filmora offers presets for popular platforms like YouTube, Vimeo, and Facebook.
- Export:
- Choose the export location and click “Export” to save your video.
Conclusion
Wondershare Filmora is a powerful yet user-friendly video editing tool that can help you create professional-looking videos with ease. By following this beginner’s guide, you’ve learned how to import media, perform basic and advanced edits, and export your final product. Remember, the key to mastering any editing software is practice and experimentation. Embarking on your video editing journey with Filmora means embracing a tool that grows with you. Its scalability—from basic to more advanced editing techniques—ensures that as your skills improve, Filmora can continue to meet your needs. The balance of simplicity and power is what makes Filmora a preferred choice for many creators around the globe. So, dive into it and start editing; let your creativity shine.
- Choose the export location and click “Export” to save your video.
- Click on Export.
- Double-click the green screen clip and select the “Chroma Key” option. You can use the eyedropper tools to select the green color and adjust the settings to blend the background smoothly.