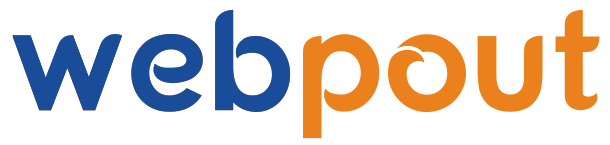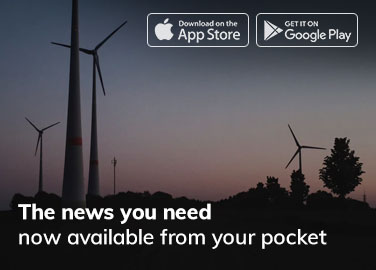Adobe Premiere Pro is a powerful and useful video editing software used by pro editors and hobbyists. Whether you’re looking to create stunning videos for YouTube, short films, or promotional content, mastering Premiere Pro can open up a world of creative possibilities. This comprehensive guide will walk you through the basics of Adobe Premiere Pro, helping you get started on your editing journey.
Getting Started with Adobe Premiere Pro
Installation and Setup
First things first, you need to install Adobe Premiere Pro. Adobe offers a free trial, or you can subscribe to Adobe Creative Cloud, which includes Premiere Pro along with other Adobe software.
- Download and Install: Visit the Adobe Creative Cloud website, create an account, and download the Creative Cloud app. From there, you can install Premiere Pro.
- Launch Premiere Pro: Open the application. You’ll be greeted with the Start screen, where you can start a new project or open an existing one.
Creating a New Project
- Start a New Project: Click on “New Project.” A dialog box will appear where you can set up your project settings.
- Project Settings:
- Name: Give your project a meaningful name.
- Location: Choose a location on your computer where the project file will be saved.
- Scratch Disks: These settings determine where Premiere Pro will save rendered files and previews. For now, you can leave these at their default settings.
Understanding the Interface
The Premiere Pro interface can be intimidating at first, but it’s designed to be intuitive and customizable. Here’s a quick overview:
- Project Panel: Located in the lower left, this is where you’ll import and organize your media files.
- Source Monitor: Located in the upper left, this is where you can preview and trim your clips.
- Timeline: The bottom center area is where you’ll assemble your video.
- Program Monitor: The upper-center screen that shows your current sequence as it appears in the timeline.
- Tools Panel: Between the Project Panel and Timeline, it contains various tools for editing.
- Effects Panel: Located to the right of the Project Panel, this is where you can find effects and transitions.
Importing and organizing media
- Importing Media: Right-click in the Project Panel and select “Import,” or use the shortcut Ctrl+I (Cmd+I on Mac). Navigate to your media files and import them.
- Organizing Media: Create bins (folders) within the Project Panel to organize your media files. Right-click in the Project Panel, select “New Bin,” and name it appropriately (e.g., “Footage,” “Audio,” “Images”).
Basic Editing Workflow
Creating a sequence
- New Sequence: Right-click on a media file in the Project Panel and select “New Sequence from Clip.” This will create a sequence that matches the settings of your clip.
- Sequence Settings: You can also create a sequence manually by clicking on File > New > Sequence. Choose a preset that matches your footage’s resolution and frame rate.
Adding clips to the timeline
- Drag and Drop: Drag your clips from the Project Panel to the timeline.
- In and Out Points: Use the Source Monitor to set In and Out points by dragging the playhead to the desired start and end points of your clip and pressing the “I” and “O” keys, respectively. Then, drag the clip to the timeline.
Basic tools and techniques
- Selection Tool (V): Used for selecting and moving clips on the timeline.
- Razor Tool (C): Used for cutting clips at the playhead position.
- Trim and Ripple Edit Tools: These tools help fine-tune the start and end points of your clips on the timeline.
Adding Transitions
- Transitions: Go to the Effects Panel, expand the “Video Transitions” folder, and drag a transition (like “Cross Dissolve”) to the cut point between two clips on the timeline.
- Adjusting Transitions: Click on the transition in the timeline to adjust its duration and alignment in the Effect Controls panel.
Adding and Adjusting Audio
- Import Audio: Import your audio files the same way you imported video files.
- Add to Timeline: Drag the audio file to an audio track in the Timeline.
- Adjust Volume: Click on the audio clip in the timeline and use the Effect Controls panel to adjust volume levels. You can also use keyframes to create fade-ins and fade-outs.
Enhancing Your Video
Color correction and grading
- Lumetri Color: Select a clip in the Timeline, then go to the Color workspace by clicking on “Color” at the top of the screen. Use the Lumetri Color panel to adjust white balance, exposure, contrast, saturation, and more.
- Applying LUTs: In the Lumetri Color panel, you can apply a look-up table (LUT) to give your footage a specific look. Navigate to the “Creative” tab and select a LUT from the drop-down menu.
Adding text and graphics
- Text Tool: Select the Type Tool (T) from the Tools Panel and click on the Program Monitor to add text.
- Essential Graphics Panel: Use the Essential Graphics panel to create and edit text and graphic elements. You can choose from the available templates in Adobe Premiere or create your own.
- Animating Graphics: Use keyframes in the Effect Controls panel to animate your text and graphics.
Applying Effects
- Effects Panel: Explore the Effects Panel to find a wide range of video and audio effects. Drag and drop an effect onto a clip in the timeline.
- Effect Controls: Use the Effect Controls panel to adjust the parameters of the applied effects.
Exporting Your Project
- Export Settings: Click on File > Export > Media, or use the shortcut Ctrl+M (Cmd+M on Mac). The Export Settings window will appear.
- Format and Preset: Choose your desired format (e.g., H.264 for most web videos) and a preset that matches your needs (e.g., YouTube 1080p).
- Output and Location: Click on the output to choose a file name and save location.
- Export: Click “Export” to start the rendering process.
Tips for Beginners
- Save often: Premiere Pro can be demanding on your system. Save your work frequently to avoid losing progress.
- Keyboard Shortcut: Use the keyboard shortcut to speed up your editing workflow.
- Practice: The more you edit, the more comfortable you’ll become with the interface and tools.
- Tutorials and Resources: Take advantage of the wealth of tutorials available online. Adobe’s tutorials are a great place to start the journey.
- Experiment: Don’t be afraid to experiment with different effects and techniques. Creativity often involves a lot of trial and error.
Conclusion
Adobe Premiere Pro is a robust tool that offers a plethora of features for video editing. While the learning curve can be steep, following this guide will set you on the right path to becoming proficient. By understanding the basics of the interface, organizing your media, and mastering essential editing techniques, you’ll be well on your way to creating professional-quality videos. Remember, practice makes perfect, and the more you use Premiere Pro, the more skilled you will become. Happy editing!